【Windows基本操作】 - Windows画面について
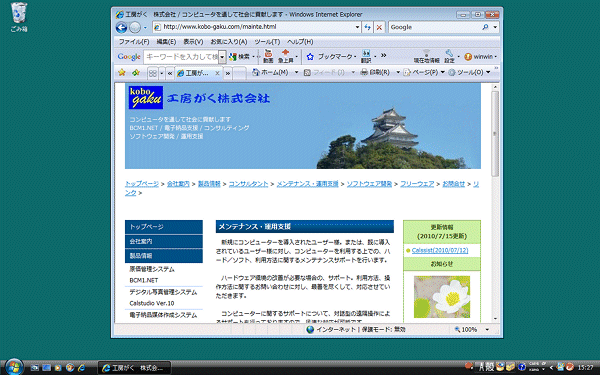
【画面1-1-1】
Windows Vistaの画面を例にとって、画面の構成部品を解説します。
一般的に上にある画面のような感じになっていると思います。
画面を見ると、まず、左上にゴミ箱のアイコンがあります。そして、左下から右下にかけて、Windowsのボタン、クイックランチャー、実行中の画面、言語バー、常駐ソフト、時計などのアイコンらしきものが並んでいるかと思います。画面のカスタマイズによりことなりますので、一例として、ご覧ください。
ゴミ箱
ゴミ箱は、エクスプローラーなどで、削除指定したものに関して、いったんこのゴミ箱に入ります。ただし、、ネットワーク上のファイルなどは、入らない場合がありますので、注意が必要です。このゴミ箱に関しては、不慮の削除のときの保険程度に考えておいたほうが良いでしょう。ゴミ箱の設定に関しては、ゴミ箱をマウスで右クリックし、「プロパティ」を選択すると、ゴミ箱の設定画面が表示されます。
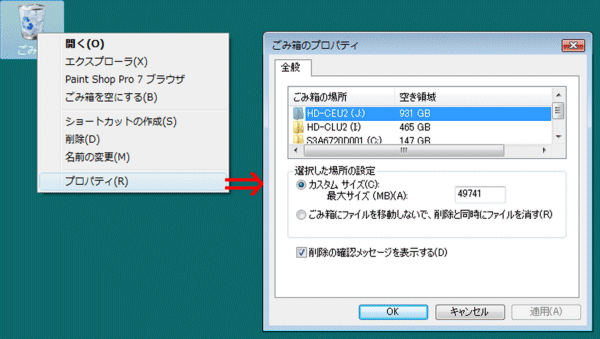
【画面1-1-2】
ゴミ箱の設定情報としては、ゴミ箱領域の最大サイズの指定と、削除のメッセージを表示するかどうかの指定です。
スタートメニュー

【画面1-1-3】
左側の丸い旗は、
いわずとしれたWindowsアイコンです。ここから全てがはじまります。細かい説明は、またおいおい追加していきます。その、Windowsアイコンの右側に並んでるアイコンは、クイックランチャーと呼ばれるショートカットアイコンです。ショートカットアイコンとは、プログラムを起動するためのボタンです。たとえば、一番右にあるeマークのようなアイコンは、インターネットエクスプローラーを起動します。
これらのアイコンは、アプリケーションをインストールした際に、自動的にランチャーに加えられたり、自分自身でも、ショートカットを付け加えることができます。
タイトルバー
![]()
【画面1-1-4】
現在起動しているアプリケーションが開いている画面のタイトルが並びます。上の例では、インターネットエクスプローラーの画面が一枚開いていますが、EXCELなどを開くと、その右側にEXCELのタイトルが表示されます。
日本語入力
![]()
【画面1-1-5】
日本語の入力プログラムのコントロールパネルが表示されています。これは、非表示にしたり、フロート(タスクバーから切り離すこと)にしたりすることもできますが、漢字入力用のプログラムにより若干異なります。一太郎などについてくるATOKなども、同じく日本語入力プログラムです。複数の日本語入力プログラムが存在する場合は、切り替えボタンもついたりします。
タスクトレイ
![]()
【画面1-1-6】
左側に2つ並んでるアイコンは、常駐しているタスクのアイコンです。アイコンをクリックすると、設定画面が開きます。ちなみに、赤いアイコンは、トレンドマイクロのウィルスバスターのタスクアイコンで、マウスで左ボタンダブルクリックすると、設定画面が開きます。左すみにある<矢印は、常駐プログラムが多くある場合に矢印マークがでます。これをマウスで左クリックすると、左側にびよーっとのびて、他のプログラムのアイコンが表示されます。
時計
タスクトレイの右側にある時計は、そのまま時計です。これも、ダブルクリックすると、時計の設定画面が開きます。
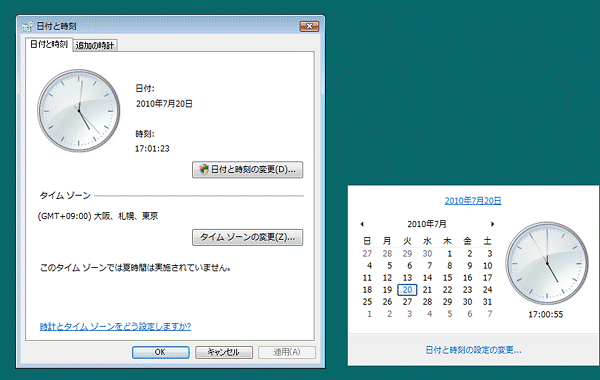
【画面1-1-7】