【Windows基本操作】 - 画面操作その1
思いついた順に書いているので、順序がばらばらになるかもしれませんが、そのへんはおいおい調整します。今回は、画面の移動・最大化・最小化・サイズ変更についてです。
意外と長くパソコンを利用しているユーザーでも、特化したソフトウェアばかり使用しているユーザーの方は、Windowsの画面の基本操作を知らない場合が多々あります。また、気づいていないことも多いです。
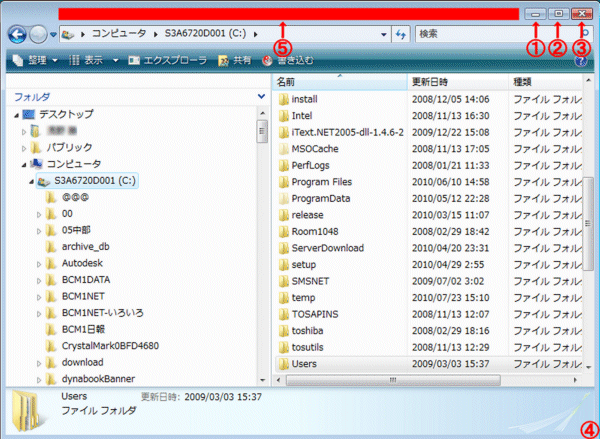
【図1-3-1】
今回は、開いた画面の移動・最大化・最小化・サイズ変更についてご説明します。標準的な画面としては、【図1-3-1】のようま形態が多いと思います。
この画面の中で、右上に並んでいるアイコンが、①最小化・②最大化・③閉じるという役割を行うボタンです。大体のアプリケーションの画面には、このボタンが付いています。ただし、実行中のアプリケーションが、このボタンを表示する/しないを機能的に決められるため、表示されない場合もあります。対応するボタンが表示されない場合は、その機能を利用することはできません。
サイズの変更に関して、画面右下の④の位置、画面の右下の枠の部分にマウスを移動すると、両矢印のマウスカーソルに変わります。この状態で、マウスの左ボタンを押しながら、枠を広げたり、縮めたりすることができます。ただし、これもアプリケーションによって、禁止している場合もありますので、マウスカーソルが変化しない場合は、サイズの変更を行うことはできません。
最後に画面の移動ですが、これは、⑤がしめすWindowsタイトルの部分をマウスの右ボタンを押しながら移動すると、画面が移動できます。これも、前述の通り禁止されている場合もあります。